Submitted by pwadmin on
The Toolbar
![]()
In the Body text area of a page, you will notice a grey strip with plenty of buttons in it. If you've used Word before, the icons should be pretty familiar. If an icon is unclear to you, just hover your mouse over the button and a tooltip will appear to remind you what it does.
Note: certain users may see different toolbars. For example, if visitors can comment on your website, they won't be given a toolbar that allows them to create links, to prevent spammers from posting spam links.
Bold and Italics
To make text bold:
- Select the text you want to be bold in the Body text area.
- Click the
 Bold button in the toolbar.
Bold button in the toolbar.
To italicise text:
- Select the text you want to be bold in the Body text area.
- Click the
 Italics button in the toolbar.
Italics button in the toolbar.
Note that, on the web, italicised and bolded text actually mean "emphasized text" and "strongly emphasized text" respectively. For more information about this, please see the saying what you mean help section.
Paragraphs and Newlines
Most pages will have enough information that you'll want to start a new line. There are two ways to start a new line depending on what you are trying to do.
The computer assumes that most of your content will be paragraphs of text, so it will automatically start a new paragraph when you press the Enter key. To make things more readable, the computer will automatically add a bit of extra space between paragraphs.
Note: If you find yourself wanting more space (i.e.: you have to press Enter twice to get the effect you want), consider talking to us... increasing the space between paragraphs is an easy, two-minute change for us.
But what if you want the next line to start immediately after the current one with no extra space, like when you type an address? In this case, you'll want to add a line break. To add a line break, hold down the Shift key and tap the Enter key once (we'll write this as Shift+Enter in the future).
Note: When you add a line break, you are still inside of the current paragraph. You'll need to end the paragraph (by pressing Enter) before you can do something else, such as adding a list.
Headings
To make it easier for visitors and search engines to skim your pages and find what they're looking for, you should consider using headings to break the text into sections. This is called structuring your text. Well-structured text is easier to skim and also tends to rank higher in search engines. Additionally, blind users will often skip between your headings and links to get a quick idea of what your page is about, instead of spending 10—15 minutes waiting for the computer to finish reading the whole page aloud.
To create a heading:
- Press the Enter key at the end of the paragraph that goes before the heading (as if you were going to create a new paragraph).
- Type the heading text and press Enter again.What you just typed won't look any different yet (but that's okay).
- Click on the heading text (so the blinking cursor is on it's line).
- Look in the toolbar for a drop-down box.
 It usually says Paragraph or Format in it. Click it to see a list of options.
It usually says Paragraph or Format in it. Click it to see a list of options. 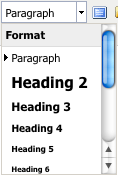 Choose one of the items that begin with Heading. The text will change to look like a heading.Note that:
Choose one of the items that begin with Heading. The text will change to look like a heading.Note that: - Heading 1 isn't available because it's used for the page title.
- Heading 2 is a main heading; Heading 3 is a sub-heading; Heading 4 is a sub-sub-heading, etc.
Styles
Your website will look better and be easier for your users if your content has a consistent look and feel, like a series of professionally-created brochures. We set most of this look-and-feel when we did the graphic design, using tools called Styles. Most styles will just automatically work, but there are always a few that you can set yourself.
Some styles, which we will call block styles, are applied to everything on the line (or paragraph) at the same time. You've already learned about the most common type of block style: the heading. All block styles, including headings, are available from the drop-down box in the toolbar ![]() that usually says Paragraph or Format.
that usually says Paragraph or Format.
Other styles, which we will call inline styles, can be applied to individual words on a line, like bold or italics. Most websites don't have special inline styles you can set yourself; but if yours does, you can use the following method to apply them:
- Select the text to change.
- Choose a style from the drop-down box in the toolbar that says Styles.


