Submitted by pwadmin on
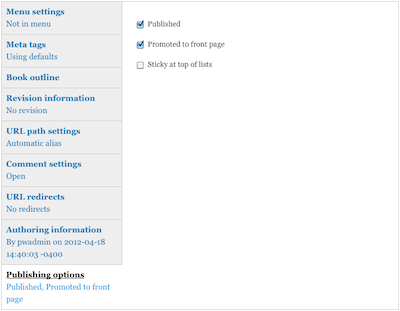 The publishing options section of the content form contains some advanced settings that are only useful to content managers. Depending on your website's settings, you may not see any or all of these options.
The publishing options section of the content form contains some advanced settings that are only useful to content managers. Depending on your website's settings, you may not see any or all of these options.
Draft pages
You can work on a new page and not publish it. An unpublished page remains in the system but is not publicly visible. This is good for draft pages waiting for editorial approval or announcements that are time sensitive.
Warning: This only works the way you expect for new pages... if you follow the instructions below on a page that already exists, the page will become visible to admins only — site visitors will get an "Access denied" error!
Drupal can support saving drafts for all pages, but that feature is not installed by default. If you let us know that you want this functionality, we would be happy to install it for you.
To save a new page as a draft:
- Go to the Publishing options section of the content form.
- Uncheck the Published box.
Promoted to front page
Drupal automatically generates a newsfeed from the pages which are marked as Promoted to front page. If a visitor is interested in what's going on on your site, they can use Google Reader or an e-mail program to subscribe to your website's newsfeed. When something gets added to your site's newsfeed, anyone who subscribed will be notified.
If you want your page to appear in the site's newsfeed:
- Go to the Publishing options section of the content form.
- Check the Promoted to front page box.
Some background information: Drupal's default front page (homepage) shows a list of promoted pages, ordered by most-recently-created. Most of our clients request a custom front page, so this option's name doesn't always reflect what it does.
Sticky at the top of lists
Drupal automatically generates three publicly-facing lists of pages. The newsfeed and default front page discussed in the previous section are two of them. The last list is actually a series of lists... when you click on a tag (a taxonomy term in Drupal's nomenclature), Drupal displays a list of other pages with the same tag.
In all of these lists, pages are arranged from newest to oldest. You can cause a single page to appear at the top of a list by making it sticky.
For example, if you were using the default Drupal front page, you might make a page with an introduction to the site be sticky so visitors can quickly find out what your website is about. Likewise, if you have a page that provides a good introduction to a tag, you might make that page sticky so visitors who click on that tag can learn about it before seeing other pages tagged with it.
If you want your page to be sticky:
- Go to the Publishing options section of the content form.
- Check the Sticky at top of lists box.

