Submitted by pwadmin on
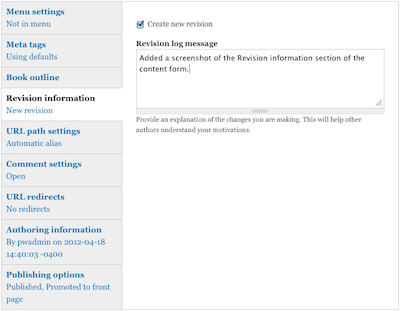 Drupal can automatically track changes to a page. You can use this feature to easily:
Drupal can automatically track changes to a page. You can use this feature to easily:
- see exactly what another author changed,
- keep records of changes to a page,
- restore the page to an earlier version
For best results, we recommend entering a log message before saving a page so that you (and other users) can quickly see what happened without having to view all differences.
To add a log message
To add a revision log message to a page you are creating or editing:
- Go to the Revision information section of the content form.
- Type something in the Revision log message field.Note: Drupal turns new lines into spaces.
- "Created" is fine when you're adding a new page.
- If you're editing a page, write a brief note about what you did.For example, "Added information about widgets" or "Changed from passive voice to active voice and fixed spelling mistakes" make good log messages.
Seeing a list of revisions
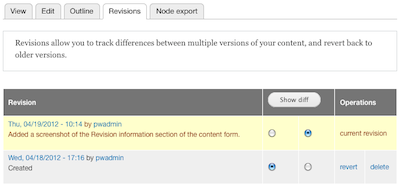 (you don't actually do this from the content form)
(you don't actually do this from the content form)
To see a list of previous revisions of a page:
- Navigate to the page.
- Click the Revisions tab.
The revisions tab shows a table of all revisions. The time that a revision was saved is shown at the left, along with the person who made it and it's log message (if one was entered). The revision that is being displayed to visitors is highlighted and labeled "current revision". You can:
- Click a revision time in the left column to view the page at that revision.
- Click revert to revert the page to a previous revision (the revision you clicked "revert" next to is copied to a new revision and the new revision is made the current one)
- See exactly what changed between two revisions by:
- Clicking the small round button on the left of the center column next to one revision
- Clicking the small round button on the right of the center column next to another revision
- Clicking the Show diff button in the table header. This will display technical details about the two revisions side-by-side at the top (highlighting changes). The current revision is shown at the bottom of the page.

