Submitted by pwadmin on
Most types of content will allow you to attach files to them (similar to how you would attach files to an e-mail). Certain types of content, like image galleries, have images that do not need to be embedded in the Body text because they will be displayed in a special way (in a slideshow). Both attachments and gallery images are attached in the same way.
To attach files:
- Look for the section named Attachments (image galleries will have a section named Images).
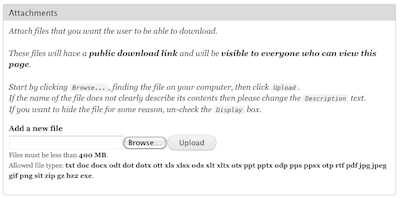 Note that some websites are set up to have private download links. If this is the case for your website, you will see both an Attachments section and a Private attachment sections with slightly-different help text.
Note that some websites are set up to have private download links. If this is the case for your website, you will see both an Attachments section and a Private attachment sections with slightly-different help text. - Click the Browse... button and find the file on your computer. When you have selected it, click the Open button.
- Click the Upload button to upload the file. A progress bar will appear while the file uploads.
- Once the file has uploaded, the Attachments section will change slightly. It will now show an icon of the file you uploaded (or a preview of the image for Image galleries).
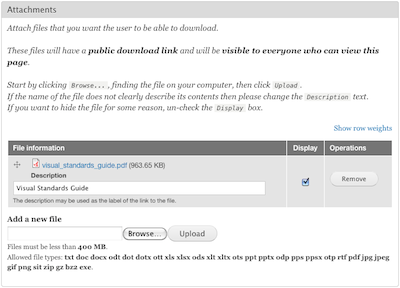
- If the name of the file does not clearly describe it's contents, then enter some Description text.
- If you want to hide a file from display, uncheck the Display checkbox.
- If you want to remove an uploaded file (perhaps an old version), click the Remove button next to the file.
- If you want to attach another file, repeat steps 2-7. For Attachments on pages and Image galleries, there is no limit on the number of files you can upload.
- When you are done changing the body text and adding attachments, click the Save button.
File type restrictions
To reduce the accidental transmission of computer viruses, PeaceWorks generally sets some restrictions on the types of files that can be attached to a page. The default settings are to allow common file types, like PDFs and Word documents; but if your organization needs to be able to upload a special type of file, let us know so we can allow that type for your website.
Public and Private download links
Most attachment fields and image galleries have public download links. Any user or visitor who knows the URL to the file can download a copy of it. Public download links are generally the best option because it's faster and it improves search engine rankings (by allowing search engines to index the file).
In some cases, however, you might want to restrict when files can be downloaded. This is called a Private download link. Some organizations may use private download links to upload files for their employees or volunteers only. Some businesses use this option to force visitors to fill out a form before they can download a whitepaper, for example. This option is slower, but Drupal ensures that the person downloading the file also has access to the page it is attached to.
At this time, attachment fields must be either all-public or all-private. The help text for these fields should state whether the files uploaded to it will have private or public download links. If it does not say, assume that the links will be public.

