Submitted by pwadmin on
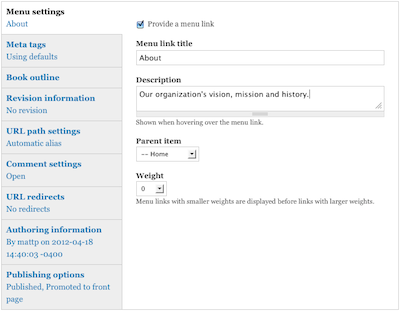 To save you time, Drupal allows you to add a page to the menus while you create it. You can also reorganize or delete a page from the menu while editing it.
To save you time, Drupal allows you to add a page to the menus while you create it. You can also reorganize or delete a page from the menu while editing it.
Note: Drupal's menu system is only designed to show a page in one place. While you can add a page to more than one menu (or add a page to more than one place in the same menu), you will probably notice that your site navigation will start to act a bit strangely.
Adding a page to a menu or changing an existing menu item
To add a page to the menu while creating (or editing) it:
- Go to the Menu settings section of the content form.
- Check the box next to Provide a menu link. Four more widgets will appear when you do this.Note: If you're editing a page and it's already checked, then the page is already in a menu somewhere. Changing the information in this section will change/move the existing menu item.
- Add a Menu link title. A menu link title is the text that is shown in the menu.It's best to set the menu link title to be a shortened version of the page title. For example, if your page title is "About our fair organization", you should consider setting the menu link title to "About us", or simply "About".
- Optionally, add a Description. A description should describe the page you are editing.Users will see the description if they hover over the link text, and search engines will look at the description to figure out what the page is about.
- Set a Parent item. The parent item is the menu or existing menu item that this page should go under.
- Menus have less–than and greater–than symbols around their names (e.g.: <Main menu>).If you choose a menu as the parent item, this page will go into that menu at the top-level (i.e.: not in a sub-menu).
- Existing menu items have hyphens at the start of their names (e.g.: -- Home). The number of hyphens denote how deep that page is in the menu structure... 2 hyphens mean it's at the top-level of a menu, 4 hyphens denote an item in a sub-menu, 6 hyphens denote an item in a sub-sub-menu, and so–forth.)If you choose an existing menu item as the parent item, this page will go into that menu underneith the item you chose (i.e.: it will start a sub-menu under it's parent item).
- If you want your page to go beside another page, set your parent item to be the same as the other page's parent item.
- Set a Weight. The weight is used to set the orderthat menu items appear.
- If your item has a smaller weight than another item in the menu, the one with the smaller weight will come first.
- If two items have the same weight, they are displayed in alphabetical order.
- If your item has a larger weight than another item in the menu, it will show up after that item.
- Notes:
- Negative numbers are smaller than their non-negative counterparts.In other words, -50 is less than -1; -1 is less than 1, and 1 is less than 50.
- You can think of menu items with less weight "floating to the top" of a menu, and menu items with higher weight "sinking to the bottom".

